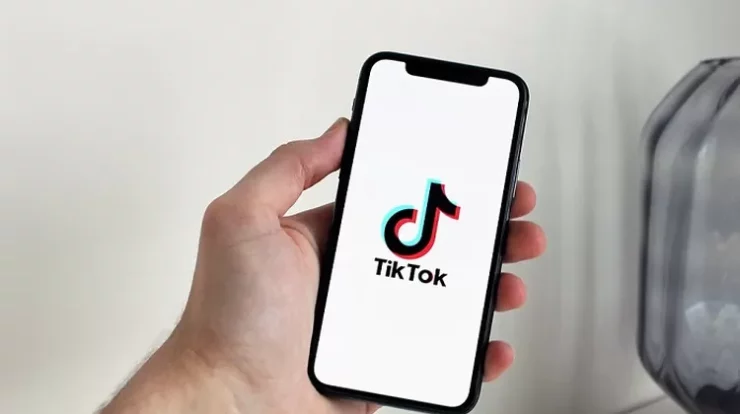MASICAN – Tentang cara menonaktifkan update windows 11 yang masih membuat banyak sahabat kesulitan. Windows 11 secara default akan melakukan pembaruan otomatis untuk menjaga sistem tetap aman dan mutakhir.
Namun, beberapa pengguna mungkin ingin menonaktifkan update otomatis ini karena alasan tertentu, seperti kestabilan sistem atau koneksi internet yang terbatas.
Jika Anda mencari cara menonaktifkan update Windows 11, baik secara permanen maupun sementara, artikel ini akan memberikan cara yang mudah dipahami dan diikuti.
Yuk ikuti terus selengkapnya.
Cara Menonaktifkan Update Windows 11 Secara Permanen
Menonaktifkan pembaruan Windows 11 secara permanen memerlukan perubahan pada Registry Editor. Metode ini efektif namun harus dilakukan dengan hati-hati karena kesalahan dalam memodifikasi Registry dapat menyebabkan masalah pada sistem.
Berikut adalah langkah-langkahnya:
1. Buka Registry Editor
Langkah pertama adalah membuka Registry Editor. Anda bisa melakukan ini dengan cara berikut:
- Buka Start Menu dan ketik “Regedit” pada kolom pencarian.
- Klik hasil pencarian teratas untuk membuka Registry Editor.
2. Masuk ke Direktori yang Sesuai
Setelah Registry Editor terbuka, navigasikan ke direktori berikut ini dengan mengetik di kolom pencarian yang ada di atas:
HKEY_LOCAL_MACHINE\SOFTWARE\Policies\Microsoft\Windows
3. Buat Key Baru
Setelah berada di direktori Windows, lakukan langkah-langkah berikut:
- Klik kanan pada folder Windows.
- Pilih New lalu klik Key.
- Beri nama key baru tersebut dengan nama WindowsUpdate dan tekan Enter.
4. Buat Key AU
Langkah selanjutnya adalah membuat subkey dalam folder WindowsUpdate:
- Klik kanan pada folder WindowsUpdate, pilih New, lalu pilih Key.
- Beri nama folder baru tersebut dengan nama AU dan tekan Enter.
5. Tambahkan DWORD (32-bit) Value
Langkah terakhir dalam Registry adalah membuat entri DWORD untuk menonaktifkan update otomatis:
- Klik kanan pada folder AU, pilih New, lalu pilih DWORD (32-bit) Value.
- Beri nama entri baru tersebut dengan nama NoAutoUpdate dan tekan Enter.
- Klik dua kali entri NoAutoUpdate dan ubah nilainya dari 0 menjadi 1.
- Klik OK dan tutup Registry Editor.
6. Restart Komputer
Setelah semua langkah selesai, restart komputer Anda untuk menerapkan perubahan. Windows Update sekarang telah dinonaktifkan secara permanen, dan pembaruan otomatis tidak akan berjalan lagi kecuali Anda mengaktifkannya kembali secara manual.
Cara Menonaktifkan Update Windows 11 Sementara
Jika Anda tidak ingin menonaktifkan update Windows 11 secara permanen, Anda bisa menonaktifkannya untuk sementara waktu. Windows 11 menyediakan opsi untuk menunda pembaruan hingga 1 minggu, dengan kemungkinan memperpanjang jeda jika diperlukan.
Berikut cara melakukannya:
1. Buka Menu Settings
Untuk menonaktifkan update sementara, langkah pertama adalah membuka Settings. Anda bisa melakukannya dengan cara:
- Tekan tombol Start di pojok kiri bawah layar.
- Pilih ikon Settings (ikon berbentuk gerigi) atau gunakan pintasan papan tik Windows + I untuk langsung membuka menu Pengaturan.
2. Masuk ke Windows Update
Setelah jendela Pengaturan terbuka, ikuti langkah berikut:
- Pada panel sebelah kiri, pilih Windows Update.
3. Pause Updates
Untuk menonaktifkan pembaruan sementara:
- Di bawah menu Pause Updates, klik tombol Pause for 1 Week untuk menunda pembaruan selama satu minggu.
- Jika diperlukan, Anda bisa memperpanjang jeda ini dengan menekan tombol Extend for 1 Week pada langkah yang sama.
4. Mengaktifkan Kembali Pembaruan
Jika Anda ingin mengaktifkan kembali pembaruan sebelum waktu jeda habis, cukup lakukan langkah berikut:
- Klik tombol Resume Update di bagian atas menu Windows Update.
- Sistem akan otomatis melanjutkan pembaruan dan mengunduh pembaruan terbaru yang tersedia.
Nah itulah cara menonaktifkan update windows 11 secara permanen ataupun sementara, Anda dapat memilih sesuai dengan kebutuhan anda.